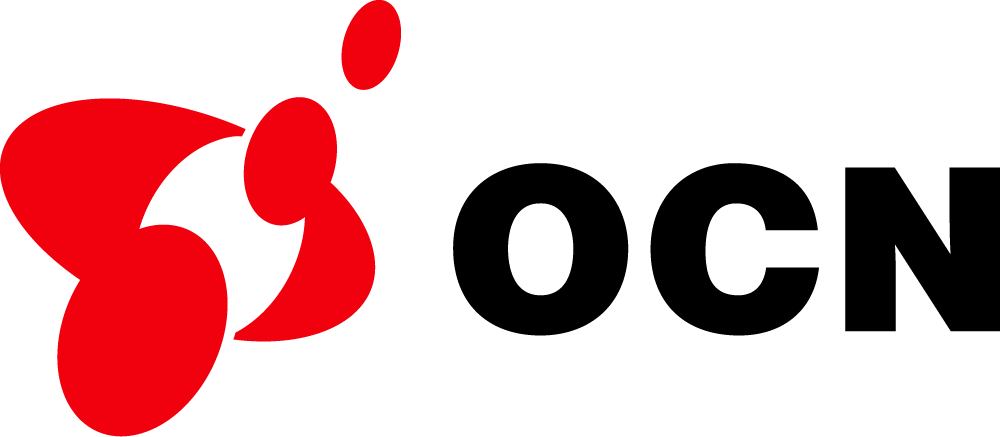404 エラー(404 Error)
ページがみつかりません(Page not found)
お探しのページは削除されたか、アドレスが変更になっている可能性があります。
(The page you are looking for may have been deleted or the address may have changed.)
- 入力したURLが正しいか、再度ご確認ください。
(Please double check that the URL you entered is correct.)