サービス名から探す : 法人向けOCNサービスに関するご利用ガイド
Wi-Fi設定
Windows 8.1は、開発元:マイクロソフトのサポートが2023年1月10日に終了したため、OCNでのサポートも終了しました。
インターネット接続
IPoE対応ルーター01の接続
ホームゲートウェイの設定
こんなときは?
Windows 8.1でWi-Fi(無線LAN)に接続する場合の設定方法をご案内します。
-
接続するネットワークのSSIDと暗号化キーをご用意ください。ご不明な場合は以下をご参照ください。
-
設定前に接続するルーターの電源を入れてください。
-
PC本体にWi-Fiスイッチがある場合はオンにしてください。PCのWi-Fiスイッチの有無につきましては、PCの取扱説明書をご参照ください。
※以降の手順は[yourSSID]というSSIDに接続する場合の例です。
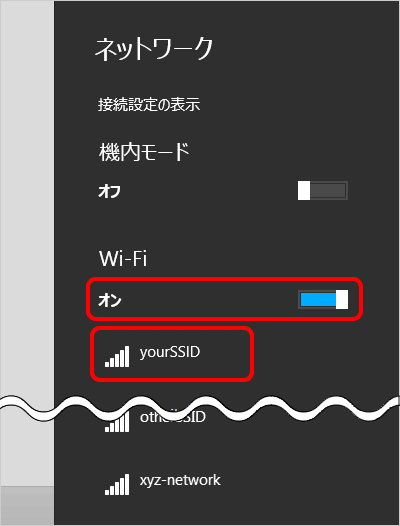
※[自動的に接続する]にチェックすると、選択したSSIDが利用可能な時に自動で接続されます。
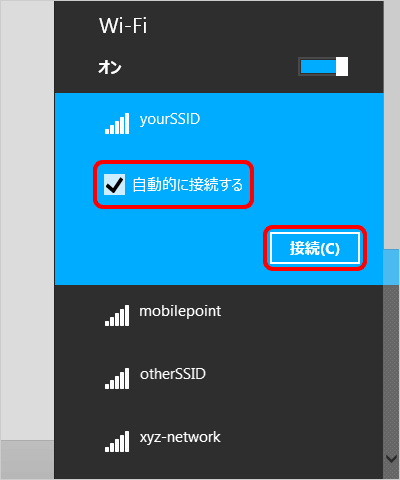
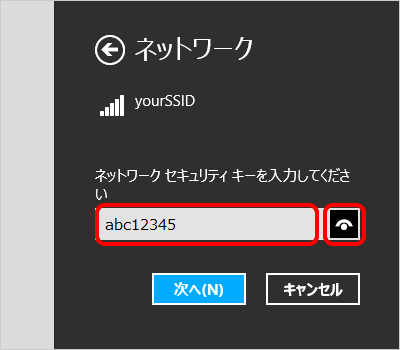
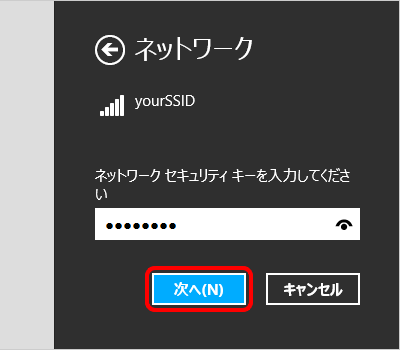

※この画面が表示されない場合は、次の手順へ進みます。
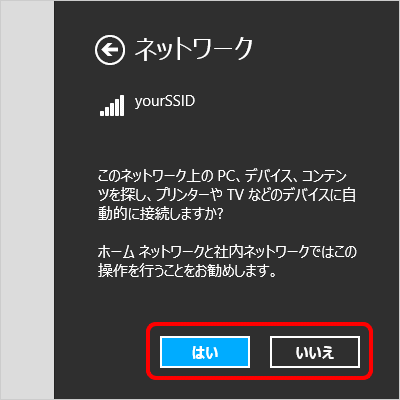
| 自宅や職場で、信頼できるユーザー/機器のみが利用するネットワークの場合 | [はい]を選択 |
|---|---|
| 公共のネットワーク(公衆無線LAN)の場合、またはモバイルデータ接続を利用したり、ルーターなしで直接インターネットに接続(広帯域接続)する場合 | [いいえ]を選択 |
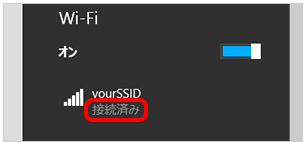

SSIDの下に[接続済み]と表示されない場合
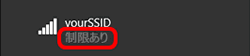
ルーターの設定が完了していない可能性があります。
再度ルーターの設定を確認してください。
上記の設定を行ってもWi-Fi接続がうまくいかない場合は、
Wi-Fi設定やネットワーク設定の確認を行ってください。
 アンケートにご協力をお願いします
アンケートにご協力をお願いします
「疑問・問題は解決しましたか?」
 /
/ ネットワーク]をクリックします。
ネットワーク]をクリックします。 パスワード表示]を長押しして入力内容を確認します。
パスワード表示]を長押しして入力内容を確認します。
[ /
/ ネットワーク]が表示されていない場合
ネットワーク]が表示されていない場合
[△]をクリックすると隠れているアイコンが表示されます。