サービス名から探す : 法人向けOCNサービスに関するご利用ガイド
接続先(OCN)の設定|ホームゲートウェイ(xx-xxxMI)|ホームゲートウェイの設定|光回線
ホームゲートウェイ(xx-xxxMI)に、インターネット接続用のID・パスワードを設定する方法(IPv4のPPPoE接続設定)をご案内します。
IPoE(IPv4 over IPv6)で接続する場合は、この設定は必要ありません。
インターネット接続
IPoE対応ルーター01の接続
ホームゲートウェイの設定
こんなときは?
手順
はじめて設定する場合
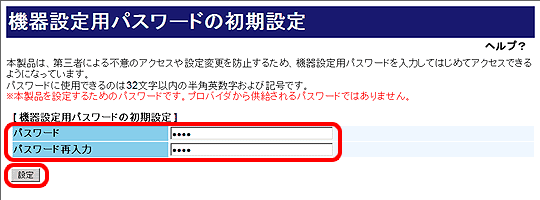
| パスワード |
機器設定用パスワードとして任意の文字を入力 ※機器設定用パスワードは、今後、モデムの設定画面にログインする際に必要です。必ずメモを取り大切に保管してください。 |
|---|---|
| パスワード再入力 | 機器設定用パスワードとして任意の文字を再度入力 |

[ページが見つかりません]と表示される場合
以下のリンクで対処方法をご確認ください。
ユーザー名とパスワードの入力画面が表示される場合
すでに機器設定用パスワードの初期設定が完了しています。
2回目以降の設定の場合 STEP2 へ進み、[接続先設定]画面から設定を行ってください。
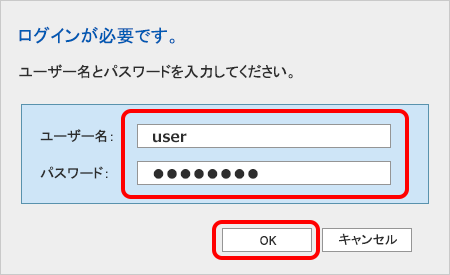
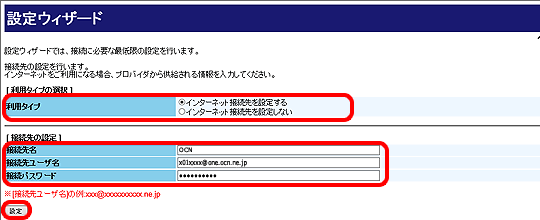
| 利用タイプ | [インターネット接続先を設定する]を選択 |
|---|---|
| 接続先名 | 接続先名として任意の文字を入力(例:OCN) |
| 接続先ユーザ名 | OCN接続用ID(認証ID)を入力 |
| 接続パスワード | OCN接続用パスワード(認証パスワード)を入力 |

「OCN接続用ID(認証ID)」「OCN接続用パスワード(認証パスワード)」がわからない場合は以下のリンクをご確認ください。
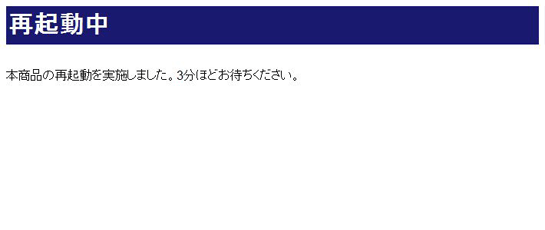
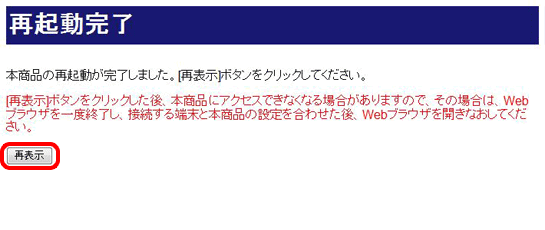
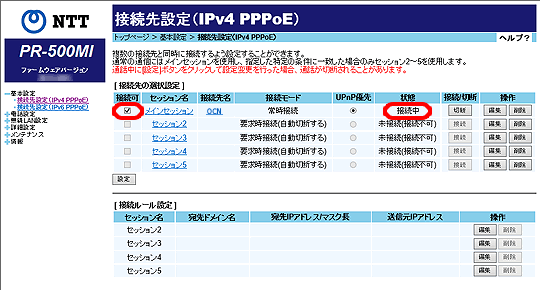


[PPP]ランプが消灯している場合
設定したOCN接続用IDとOCN接続用パスワードに誤りがある可能性があります。2回目以降の設定の場合 を参照し、[接続先設定]画面から、再度設定を行ってください。
2回目以降の設定の場合

※ 本手順では、ホームゲートウェイ PR-500MIを使用しています。
※ 画面や項目名は、機種やご利用のOS・ブラウザにより異なります。
※機器設定用パスワードは、初期設定時にお客さまが設定したパスワードです。
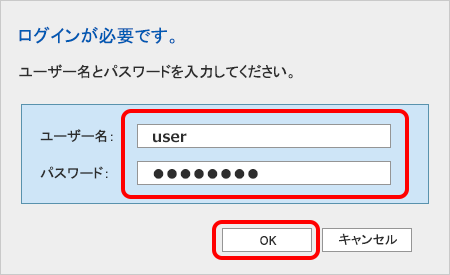

ユーザー名とパスワードの入力画面が表示されない場合
以下のリンクで対処方法をご確認ください。
[機器設定用パスワード]を忘れた場合
以下のリンクで対処方法をご確認ください。
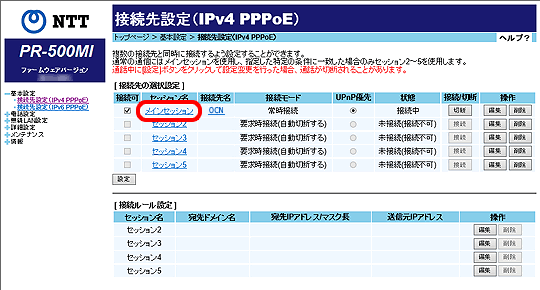

[メインセッション]がグレーになっていてクリックできない場合
お使いの環境がIPv4 over IPv6接続に切り替わっている可能性があります。以下のリンクを参照し、現在の接続状況をご確認ください。
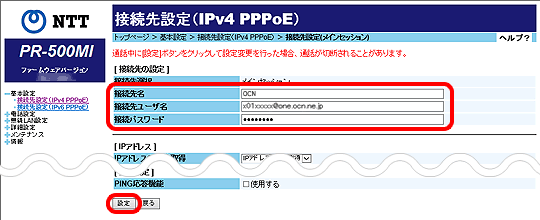
| 接続先名 | 接続先名として任意の文字を入力(例:OCN) |
|---|---|
| 接続先ユーザ名 | OCN接続用ID(認証ID)を入力 |
| 接続パスワード | OCN接続用パスワード(認証パスワード)を入力 |

「OCN接続用ID(認証ID)」「OCN接続用パスワード(認証パスワード)」がわからない場合は以下のリンクをご確認ください。
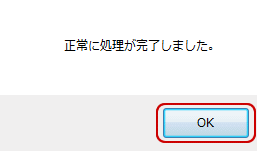
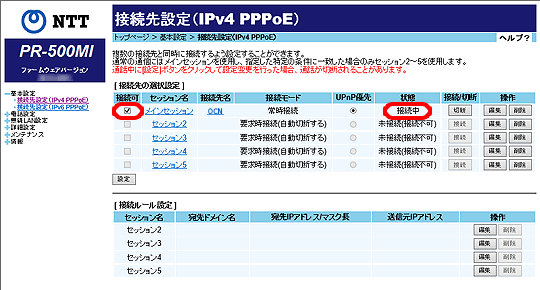


[PPP]ランプが消灯している場合
設定したOCN接続用IDとOCN接続用パスワードに誤りがある可能性があります。STEP3 から、再度設定を行ってください。
何度か試しても[PPP]ランプが点灯しない場合は、IDとパスワードの確認が必要です。以下のリンクを参照し、お手続きください。
 アンケートにご協力をお願いします
アンケートにご協力をお願いします
「疑問・問題は解決しましたか?」
※ 本手順では、ホームゲートウェイ PR-500MIを使用しています。
※ 画面や項目名は、機種やご利用のOS・ブラウザにより異なります。