サービス名から探す : 法人向けOCNサービスに関するご利用ガイド
Wi-Fi設定|iOS / iPadOS 16~13|Wi-Fi(無線LAN)
iOS / iPadOS 16~13でWi-Fi(無線LAN)に接続する場合の設定方法をご案内します。
インターネット接続
IPoE対応ルーター01の接続
ホームゲートウェイの設定
こんなときは?
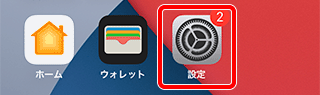
※ 画面・アイコン・名称等はOSのバージョンにより異なります。
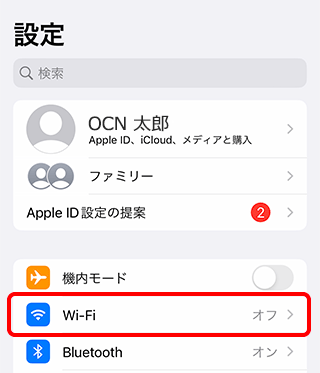

iPadOSの場合
画面左側の[設定]欄で[Wi-Fi]をタップします。
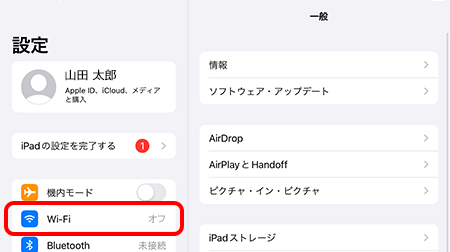
※[Wi-Fi]スイッチがオンの場合は、次の手順へ進みます。
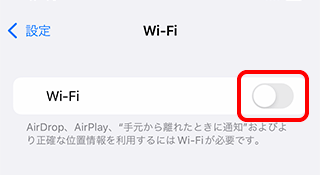

iPadOSの場合
画面右側に表示される[Wi-Fi]スイッチをオンにします。
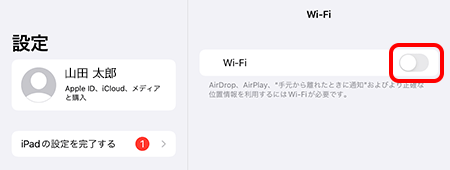
※以降の手順は[yourSSID]というSSIDに接続する場合の例です。
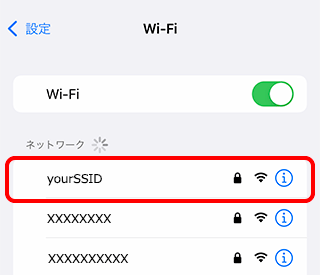
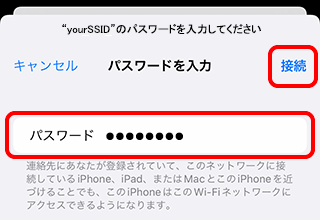

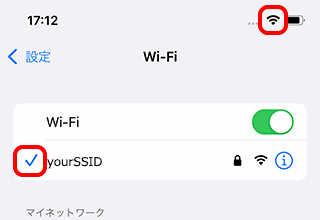

OCNのWebサイトなどが表示されない場合
ルーターの設定が完了していない可能性があります。
再度ルーターの設定を確認してください。
上記の設定を行ってもWi-Fi接続がうまくいかない場合は、
Wi-Fi設定やネットワーク設定の確認を行ってください。
 アンケートにご協力をお願いします
アンケートにご協力をお願いします
「疑問・問題は解決しましたか?」
 Wi-Fi]が表示され、設定したSSIDにチェックが付いたことを確認します。
Wi-Fi]が表示され、設定したSSIDにチェックが付いたことを確認します。
※接続するネットワークのSSIDと暗号化キーをご用意ください。ご不明な場合は以下をご参照ください。
SSIDと暗号化キーの確認方法